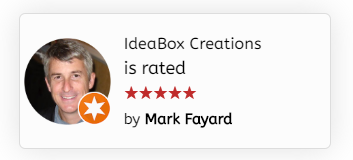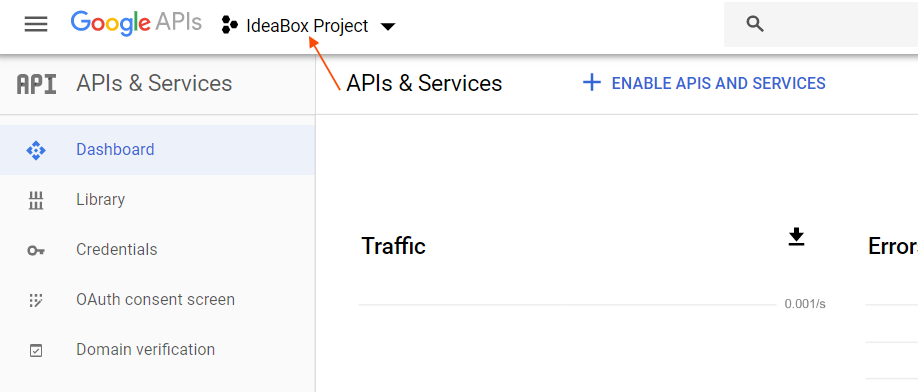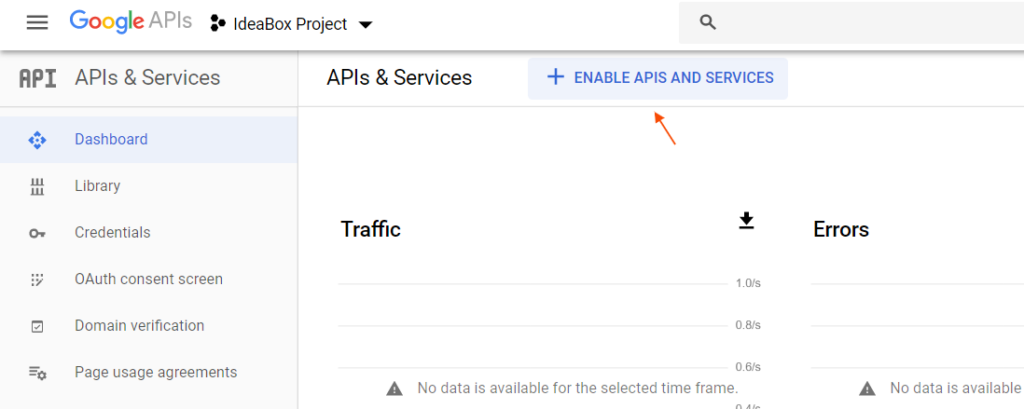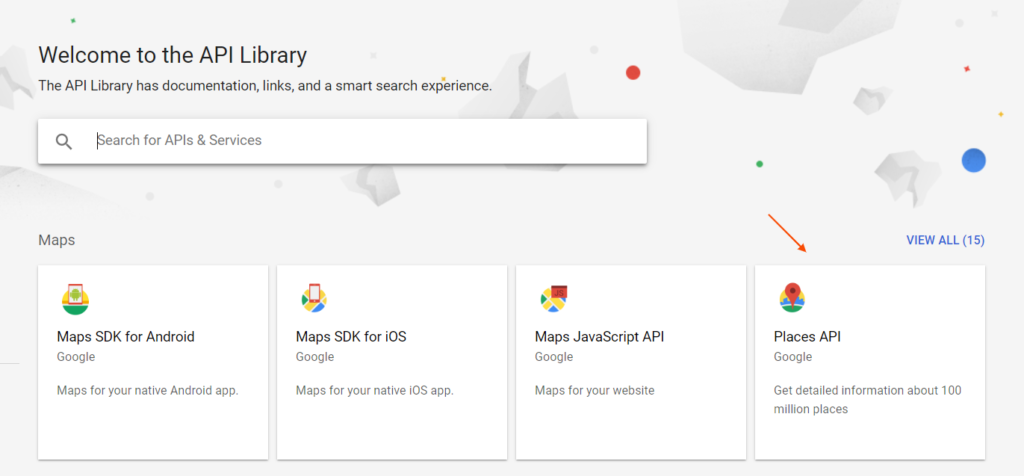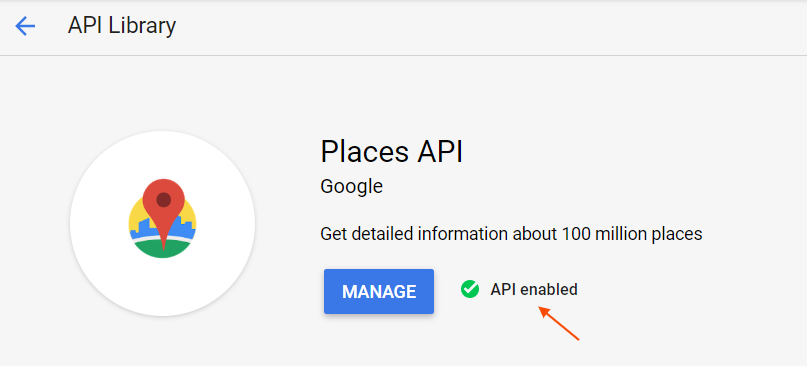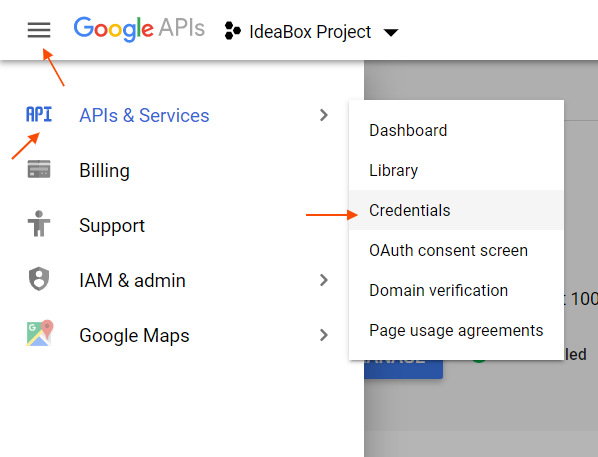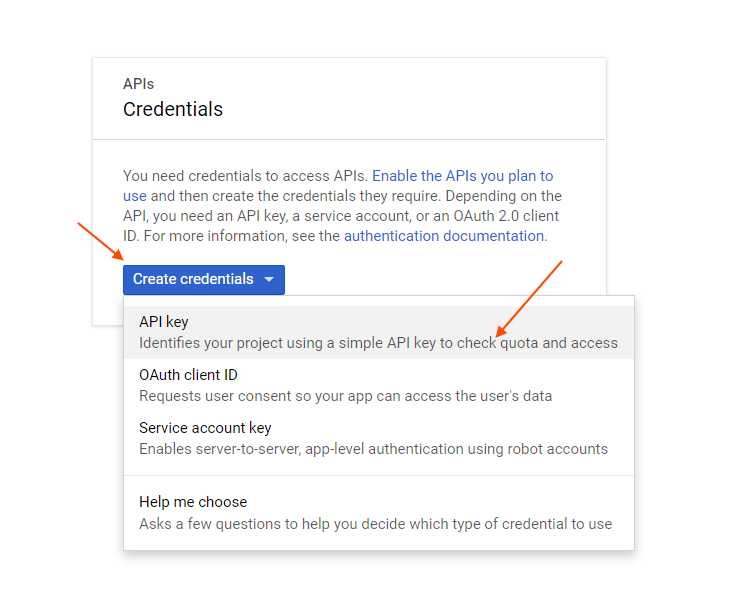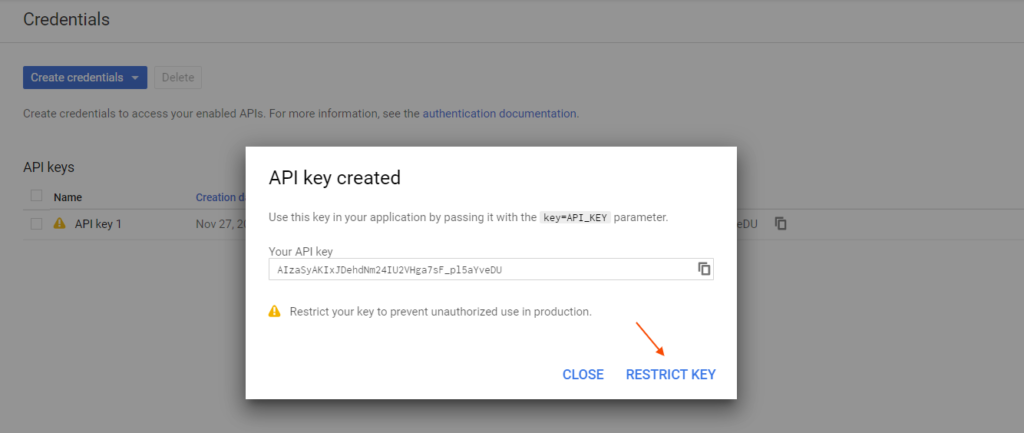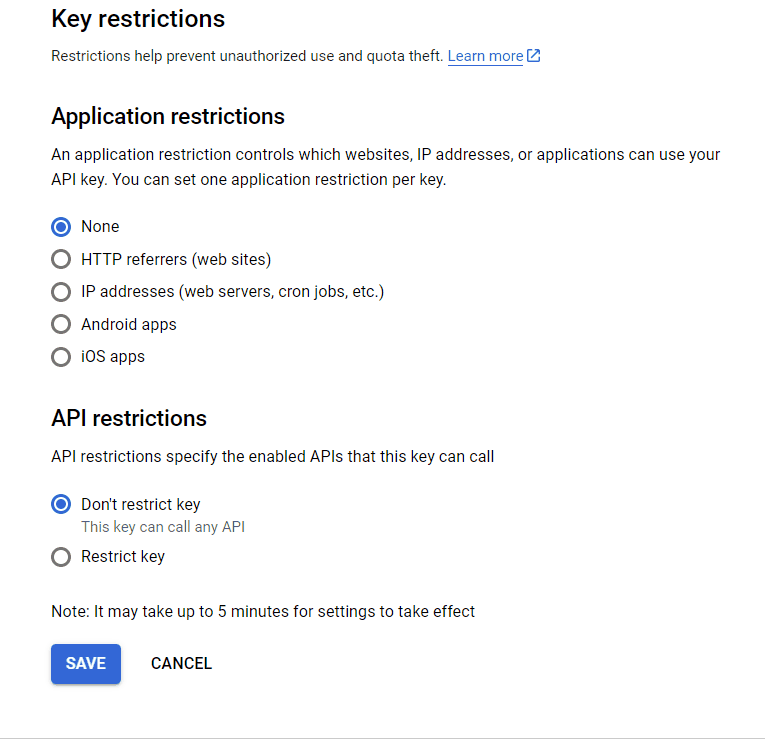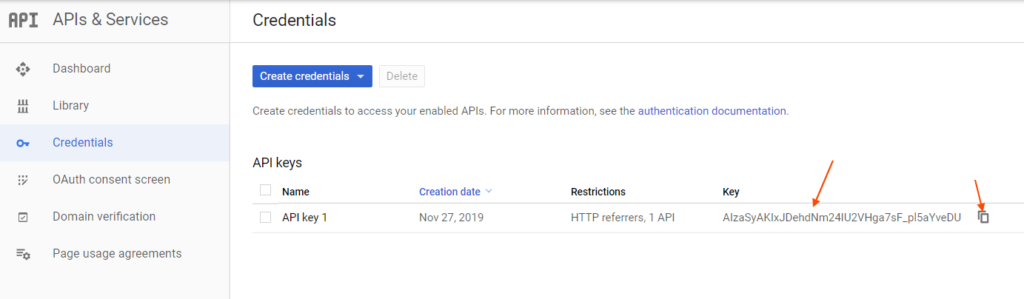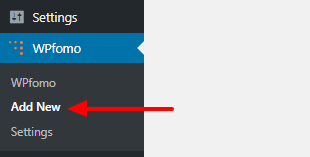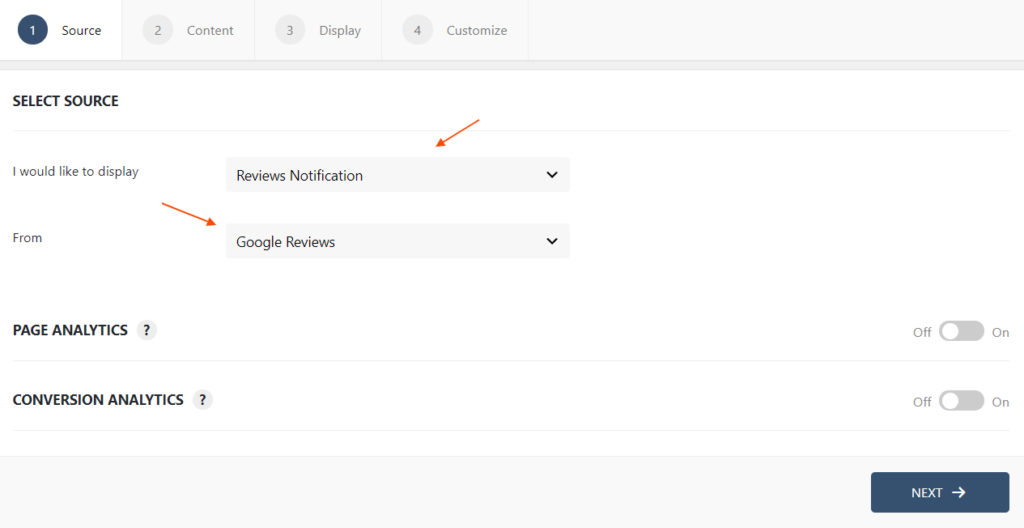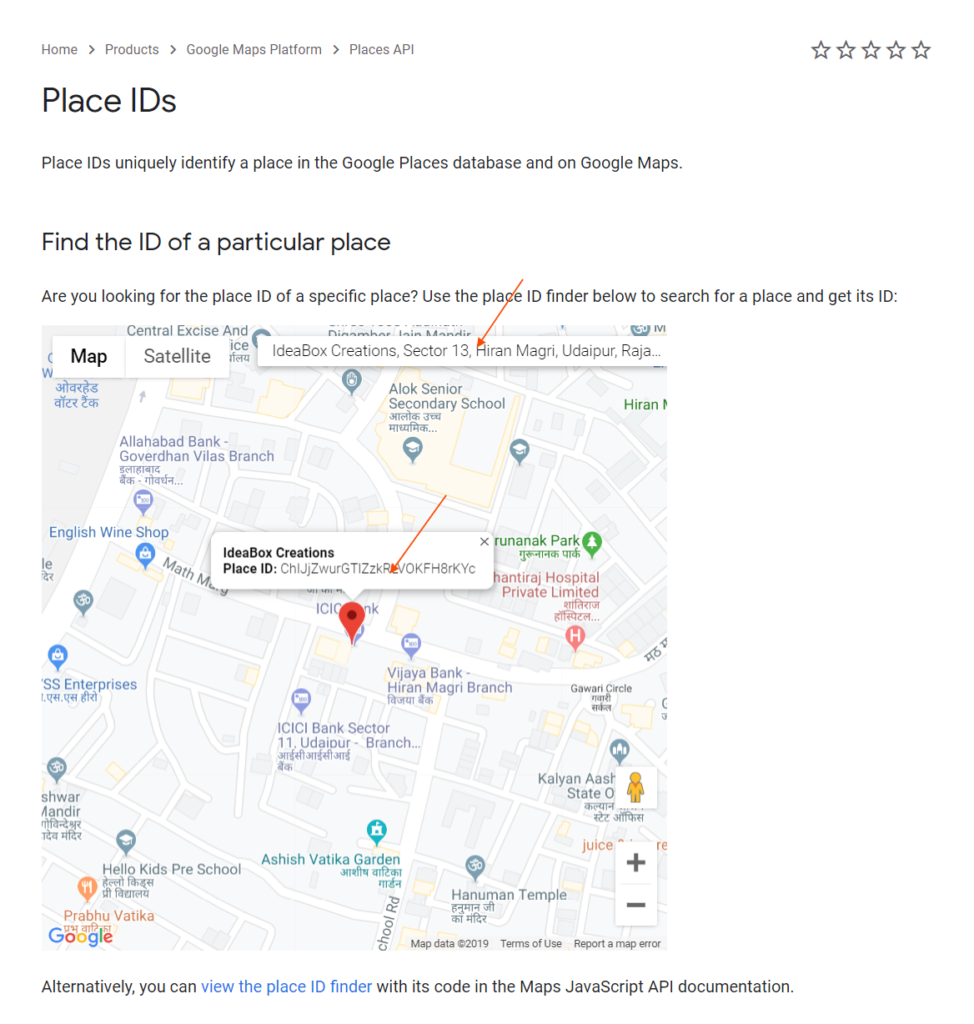How to Display Business Reviews from Google?
Setting up Google Reviews with WPfomify is simple but before we begin, first make sure you have these two things –
- WPfomify Plugin installed and activated.
- Google Places API Key
How Integrating WPfomify with Google Places will help me?
Displaying Google Reviews on the website increases the trustworthiness of the business as well as provide people with honest reviews that can be counted upon.
Get the Google Places API Key
Google Reviews integration uses the Google Places API to fetch the reviews and display them. Let us learn how to fetch the API Key.
1. Go to the Google API Console.
2. Create a new project or select a project from the Select the Project dropdown.
3. After creating the project click Enable APIS AND SERVICES option on the project page.
4. Select the Places API from the APIs List and click the ‘Enable‘ button.
5. After enabling the Places API, select the APIs and Services option and then Credentials option from the sidebar.
6. On the next page, select Create Credentials > API Key
7. A modal box will appear with the newly created API key. Now select Restrict Key option to restrict the API Key usage.
NOTE: It is mandatory to restrict the API Key as per the new guidelines by Google.
8. Once you’re on the Restriction Settings Page, it is very important to set the right kind of restrictions so that you can use the Places API without any issues.
1. Select none from the list as the Places API requires no restrictions for applications.
2. In the next step, select the Places API from the restrictions list and click Save to complete the setup.
9. After the settings are saved you’ll be redirected back to the Credentials page. Copy the API Key from here.
Adding the API Key to WPfomify
1. After copying the API go to the WP Admin > WPfomify > Settings and paste the API key in the Google Places API key field and click Connect.
Now, since we are all set, let’s understand how to integrate Google Reviews with WPfomify.
Setting up the Google Reviews Notifications
Step 1: Click the Add new option under the WPfomify menu in WP admin. Give a proper name for it.
Step 2: In the Source tab, select the type as Reviews Notification and change the source to Google Reviews. Click on the Next button.
Step 3: In the Content tab, make the necessary changes to the content of the notification box.
1. Get the Place ID for your business by clicking on the subtext link of the Place ID field.
2. On the Find the ID Page enter the address of the business and then copy the Place ID visible on tooltip above the business name & location marker.
3. Paste this Place ID in the Place ID field.
If you need more details about the Content Tab, you can refer to our detailed guide- Click here.
Step 4: The display tab allows you to make changes on how, where, when and to whom your notifications will be displayed. The options are quite easy to understand but if you want to know more about it, have a look at this article.
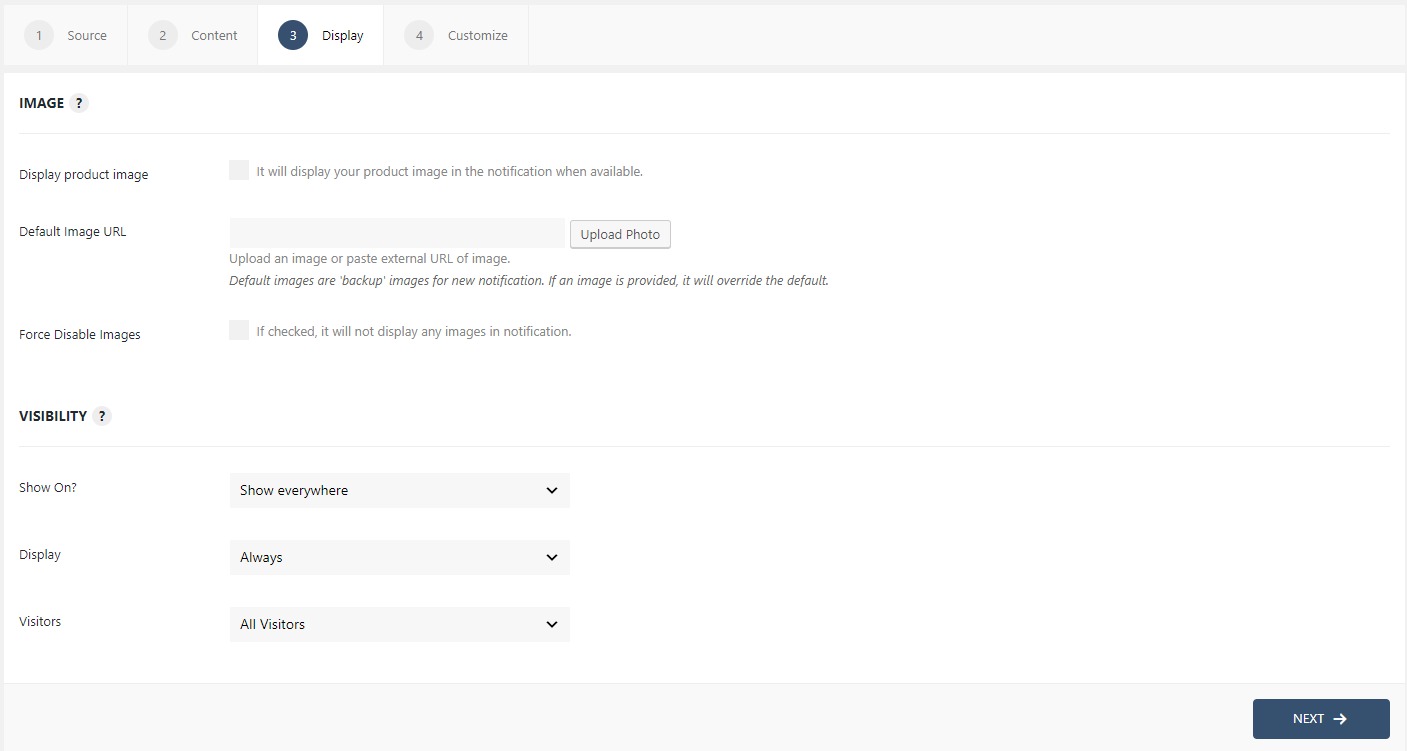
Step 5: You can move onto the Customize tab. Here you can change the appearance, timing, and design of your notification bar.
Read more about the Customize tab, here.
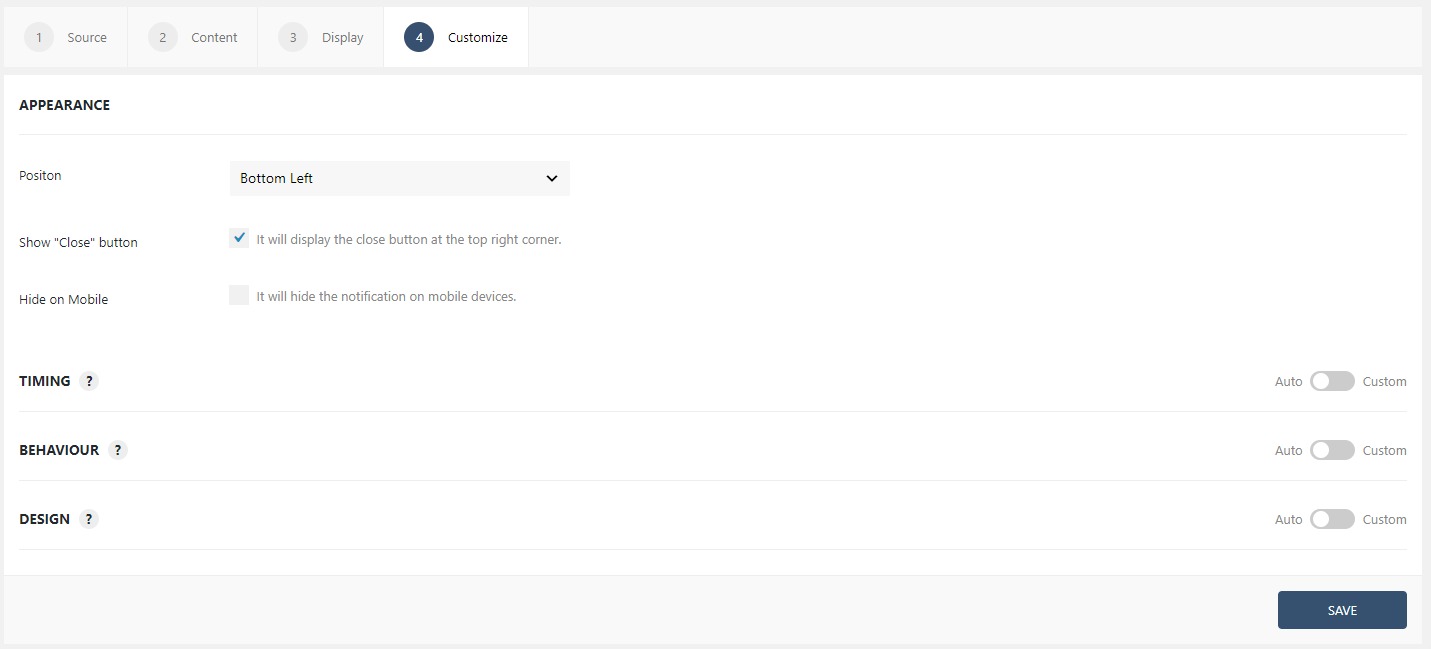
Once you are done, click on the Publish button to make the notifications live.